還記得我第一次環島時,是拿著一本地圖在查路線。知道想去的目的地後,就開始查詢有哪些路線可以騎過去。找路時得不時停在馬路旁翻查地圖,天黑了還得拿手電筒照明,下雨了怕地圖濕透還要趕緊找騎樓躲雨。那個時候導航車機還不那麼普遍,至少我身邊沒聽說有人有,應該只有開車族才會有導航車機可用,不過也不便宜,當時還是學生的我,也無力負擔。
科技進步至今日,幾乎人手一台智慧手機,最基本的就內建地圖軟體了。我第一次使用時,就覺得太好用了,相比以前使用紙本地圖來說,實在方便太多了。想查出一個位置,不用再漫無目的搜尋紙本全地圖,只需要輸入關鍵字搜尋即可。前進時,只要跟著手機導航螢幕指示,不用再沿路停靠路邊對照紙本地圖,實在是天差地遠啊。
Google maps地圖軟體在台灣深耕已久,擁有非常多的商家資訊,應該是目前市面上所有電子地圖中,商家資訊最豐富的地圖了。而且地圖還即時更新各種路況,某些路段施工封閉,軟體也能很快的更新在地圖上,避免走到施工不通的道路。就連當前的車流壅塞路況,也能以不同顏色即時顯示,重點是這些全部免費!
以下我們就快速地介紹一下,Google Maps在環島時常用的功能吧!(以下操作圖片皆擷圖自Google Maps)
導航功能(手機版)
單點直接導航
環島最常用的功能就是導航,而且使用最多的應該就是手機導航,所以我們就先以手機介面來介紹。
手機一般都有GPS定位功能,所以預設就是以手機目前定位處當作起點。我們只需要再輸入一個目的地位置,就可以查出這個位置的相關資訊。
值得一提的是,輸入欄位右邊有一個麥克風圖示,代表可以語音辨識輸入,只要說出店名或地名,就可以辨識輸入文字,非常方便。而且系統還會比對資料,這一區有這條路名,正確了就會正常出現地點導航;如果這一區沒有這一條路,就會出現類似的路名,這代表就要確認一下我們輸入的路名正不正確。所以語音辨識正確度相當高,大概有七八成正確率,達到可用的水準了。
系統也蠻有智慧的,如果不確定某間店的位址,例如新北市中正路只有一間7-11超商,那可以語音辨識輸入「新北市中正路的seven」,就會出現那一間店的地點。如果有兩三間,也會跳出選項讓你選,真是太好用了。
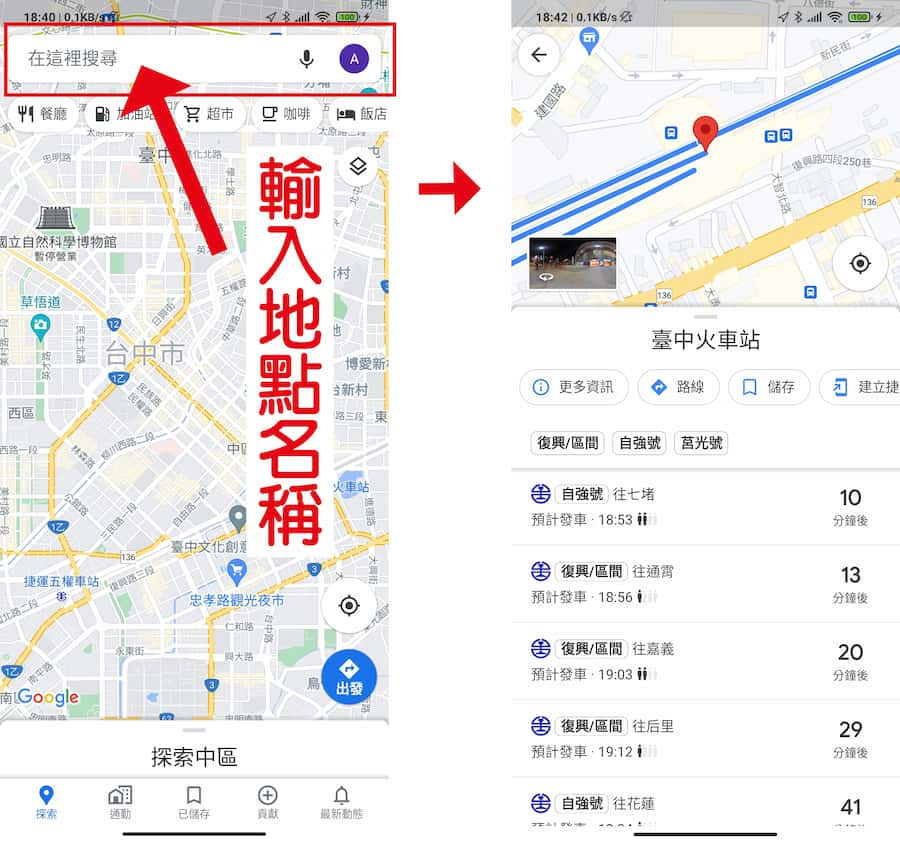
由於目的地選擇火車站,所以Google地圖也會出現火車站的列車班次資訊,但是班次時間是否正確,建議還是以火車站的公告為準。此處的班次資訊,可能是例行班次時間,如果是連假期間的加班車,班次異動的最新狀況,就不一定正確。
上方右圖中間,點選【路線】,會進入導航路線設定畫面(下圖),先選擇交通方式,最左邊圖示是開車預估17分鐘後到達,第二是機車預估16分鐘,第三是搭車預估33分鐘,第四是徒步預估1小時8分鐘。下方顯示預估距離5.7公里。
地圖中會看見一條藍色的推薦導航路線,以及兩條灰色的備選路線。如果不要目前的推薦路線,只要點灰色路線,就可以轉換成要導航的路線。
確定沒問題後,只要點選開始,就會開始導航。
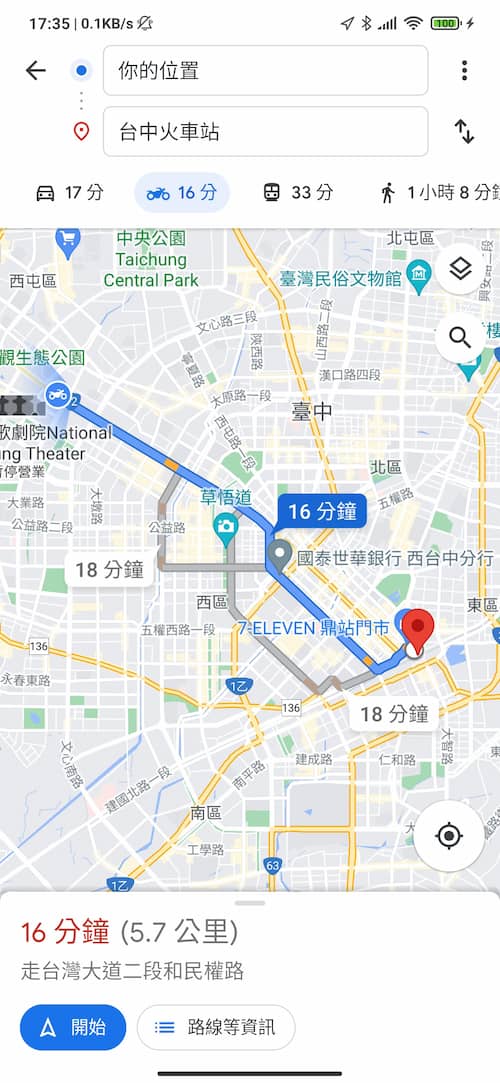
新增停靠點
單點導航的使用很簡單。如果要新增停靠點,只要點選地圖右上角的【放大鏡】圖示,輸入地點名稱就可以新增停靠點了。
如果要繼續新增停靠點,就重複點選放大鏡等前述動作即可。

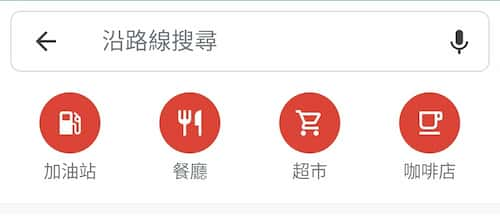
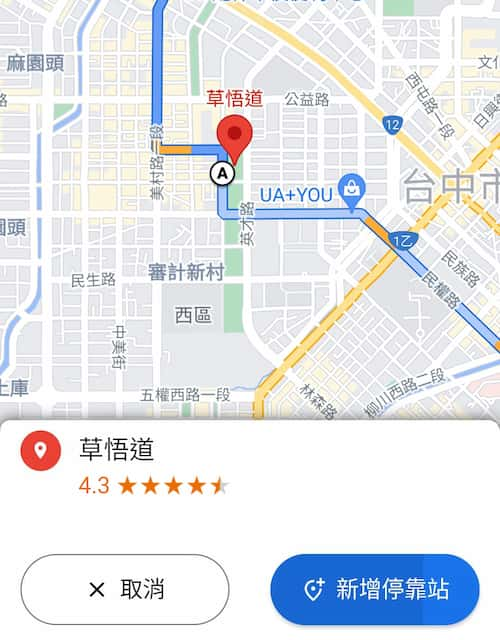
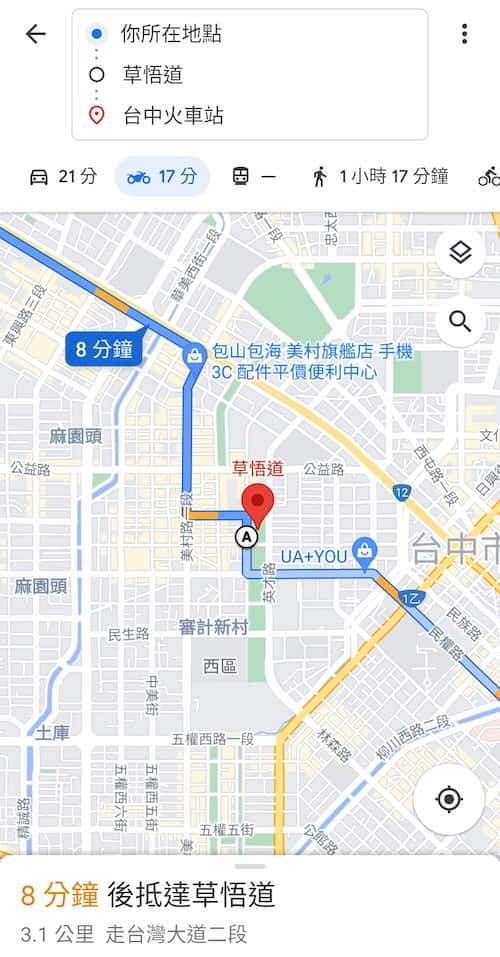
下載離線地圖
Google Maps地圖預設要連接網路才能持續使用地圖資訊,網路如果中斷,地圖顯示就會卡住變成空白。為了以防萬一,可以先下載此路線區域的「離線地圖」,尤其走山路或郊區,很容易經過電話訊號不良的區域,每一家電信業者都有機會遇到,所以事前先下載離線地圖,有備無患。
找出地點後,按下右上角的⠸ 符號,出現下拉選單,選擇【下載離線地圖】。
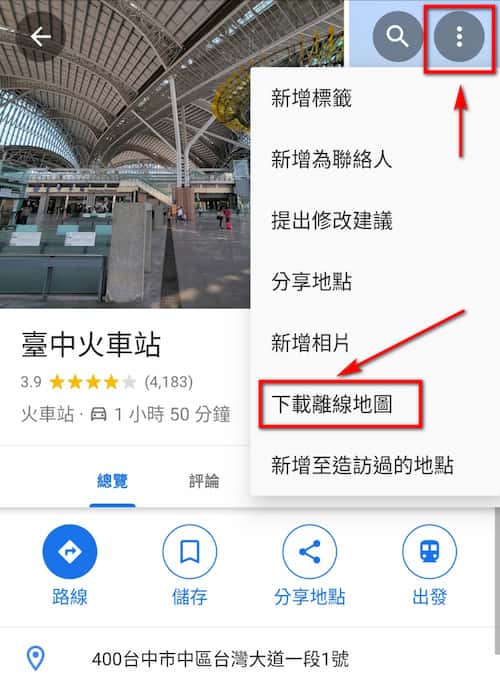
進入此畫面後,雙指縮放地圖大小。選擇欲下載的地圖範圍,範圍越大,檔案會越大。可將行程路線範圍包含其中,選擇好了後,按下載按鈕即可。
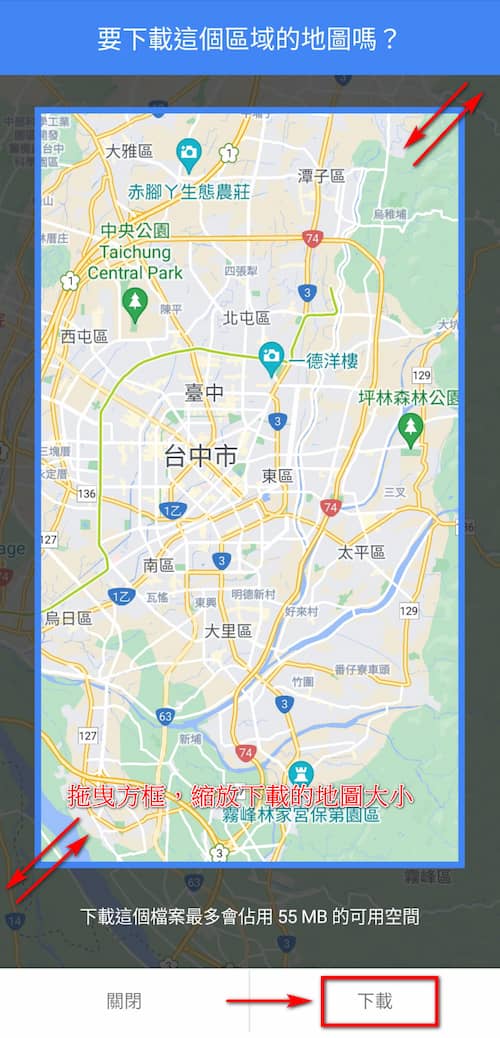
規劃路線功能(手機版)
多點規劃導航
多點規劃導航可以選擇多個地點,具有規劃性質。可以將要去的地點一個個加入,再調整順序,就可以排出一個完整的路線。不過最多只支援新增9個目的地,包含出發地共10個,再多就沒辦法增加了。所以如果仍然不夠用,建議可以分成兩段不同的路線。
首先先按下畫面右下角的圓圈右轉箭頭 ↱,就會進入路線設定畫面。

順帶一提,電腦版地圖也有這個 ↱ 圖示,功能是相同的。
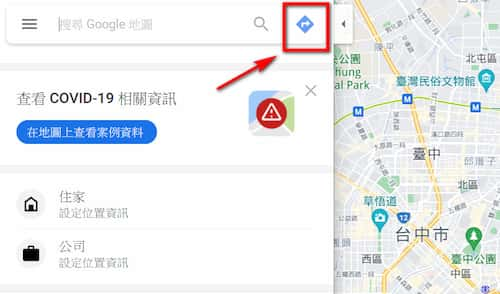
點選右轉箭頭圖示後,進入路線設定畫面,並輸入出發點和目的地。因為是規劃路線,所以左下角是預覽按鈕,而不是開始按鈕。
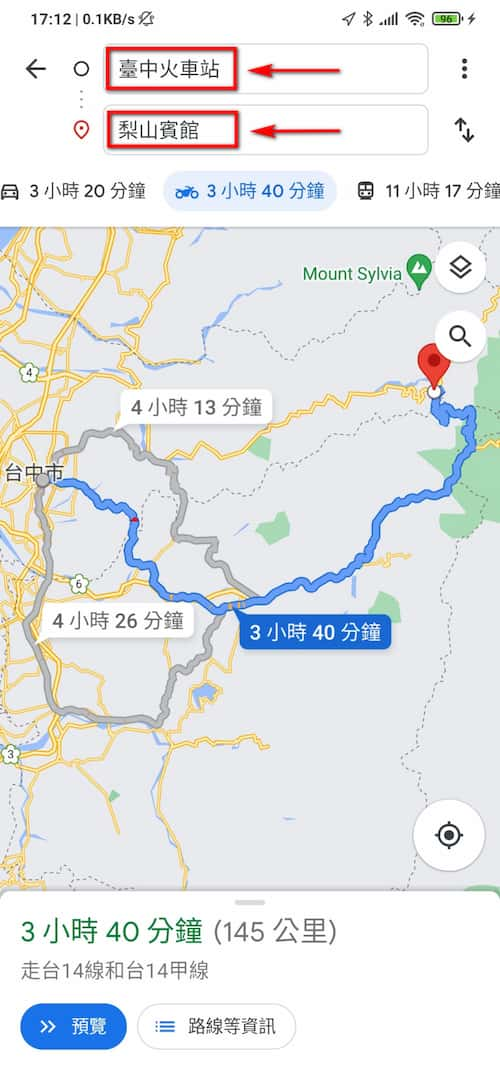
出發點和目的地都有了之後,要再加入第三個地點。此時按下右上角的⠸ 符號,出現下拉選單,選擇新增停靠站。
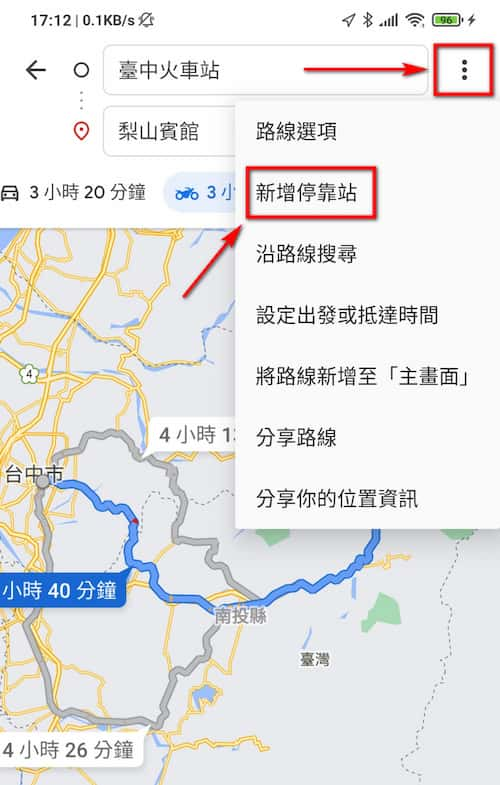
此時就會出現多站點選項。填上Ⓑ站點武嶺後,會自動出現Ⓒ新增停靠站選項欄,之後依此類推,最多只支援新增9個站點。由於我輸入從台中火車站到梨山賓館,但中橫谷關段目前封閉,所以路線導往經南投埔里上合歡山,此路線會先經過武嶺再到梨山。
我新增第三站點Ⓒ武嶺,不過先後順序就反過來了,所以我們來調整一下順序。
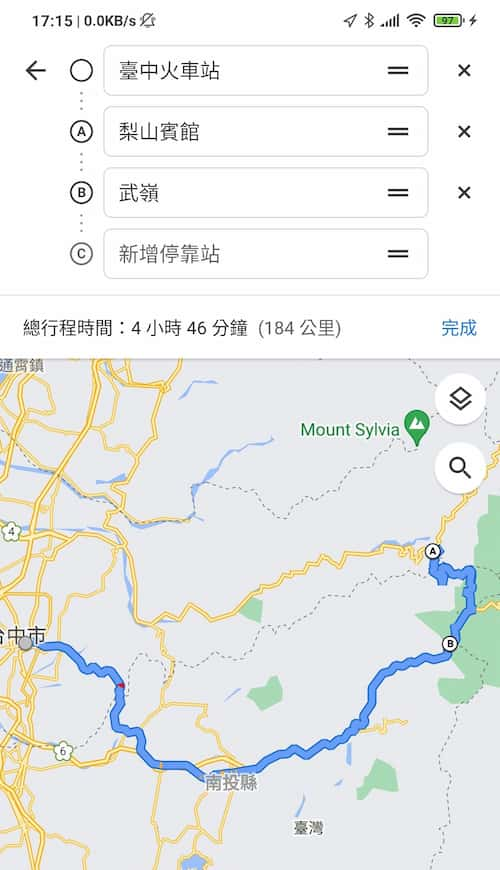
按住右邊紅色框內 ═ 符號,拖曳上下移動,就可以調整順序了。地點選項下方有總行程預估時間3小時41分鐘,以及估算里程數145公里。
確認沒問題後就可以按下【完成】按鈕。
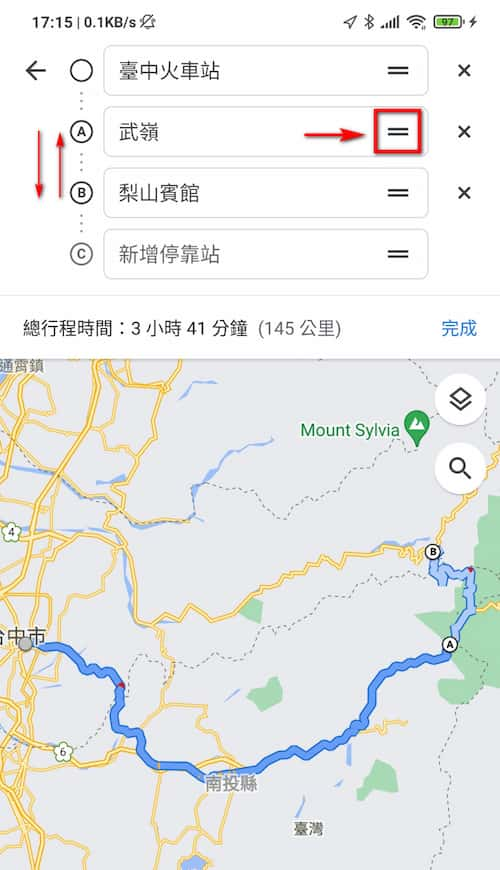
分享路線
按下【完成】按鈕後,回到上一層視窗,此時便已經完成我要的三站點路線規劃。如果要再新增站點,再按一下地點欄位進入即可。
規劃好了,但接下來要如何留存,讓我下次可以使用此三站點路線?讓我們繼續看下去。
再次點選右上角的⠸ 符號,按下後會出現下拉選單,選擇分享路線。

進入分享視窗,可以選擇各種分享方式。它會分享文字描述的一長串路線,裡面還包含了最重要的一串【網址】。如果選擇複製到剪貼簿,就可以將這些文字和網址複製起來,可以貼到自己的筆記儲存起來。
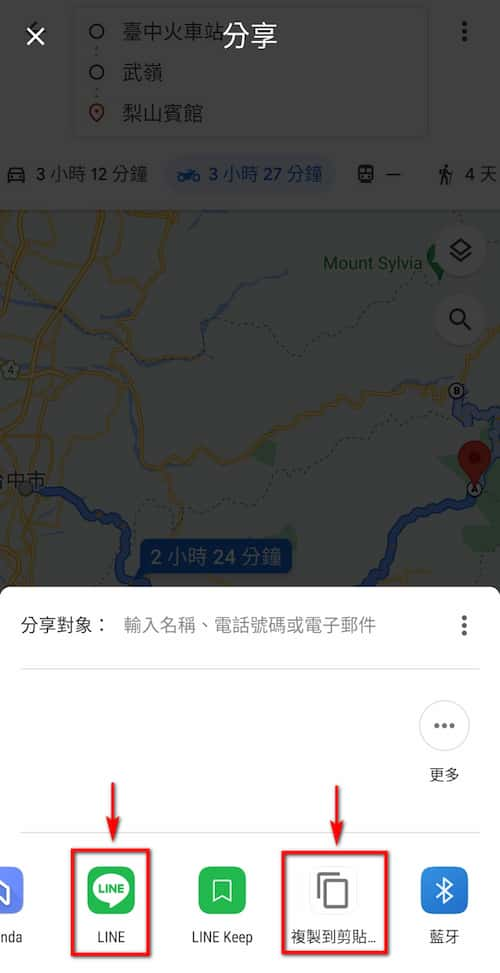
如果將路線分享到通訊軟體,就可以和朋友分享這一條規劃好的路線。之後只要點選網址連結,就會直接開啟google地圖,導航此三個站點的規劃路線。
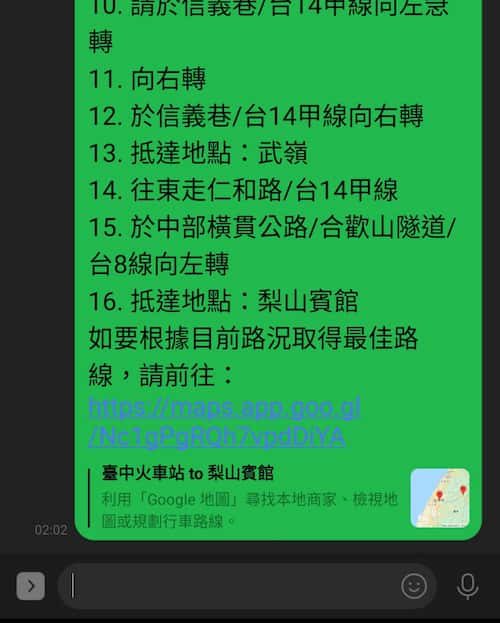
Google地圖透過網址,解析回此規劃路線,有興趣可以點點看(連結)。不過這並不完全算儲存路線,應該算儲存規劃站點(應該也不算儲存,算網址連結解析吧?)。因為下一個站點如果是武嶺,出發時的路況不同,Google地圖可能會依照當前路況,導航經不同的路線去武嶺,使用前要先知道這一點。
如果要完全依照自己規劃的路線走,則要透過另一種規劃方式,後面會再介紹。
查詢功能(手機版)
一鍵查詢周邊加油站、商家
Google maps擁有非常多的商家及地點相關資訊,說是目前眾多電子地圖中最豐富的也不為過。以我們環島來說,最常查詢的,就是哪裡有加油站?有加油站就能加油,同時也代表有廁所能暫時休息。所以在地圖頁面選擇加油站快捷按鈕,就能立刻找出附近有哪些加油站。
搜尋欄位下方就有快捷按鈕,按下加油站就能立刻搜尋周邊加油站。選出想去的加油站後,就能直接導航過去。
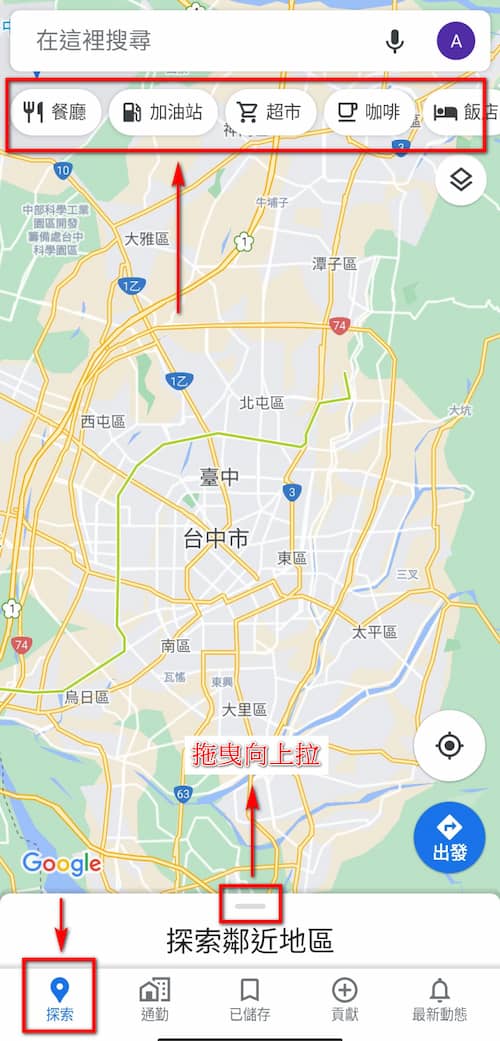
快捷按鈕滑動到最右邊,會出現【⋯更多】的按鈕,按下後會出現更多快捷按鈕分類。
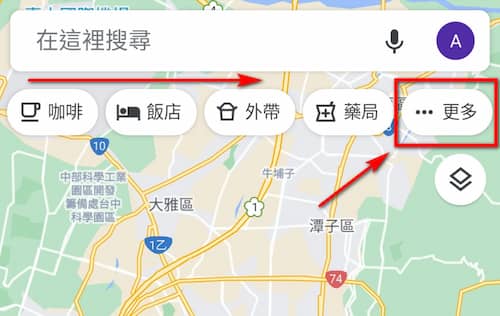
按下【⋯更多】按鈕後,會出現更多快捷按鈕分類。常用的還有租車、餐廳、景點、便利商店、停車場…等。
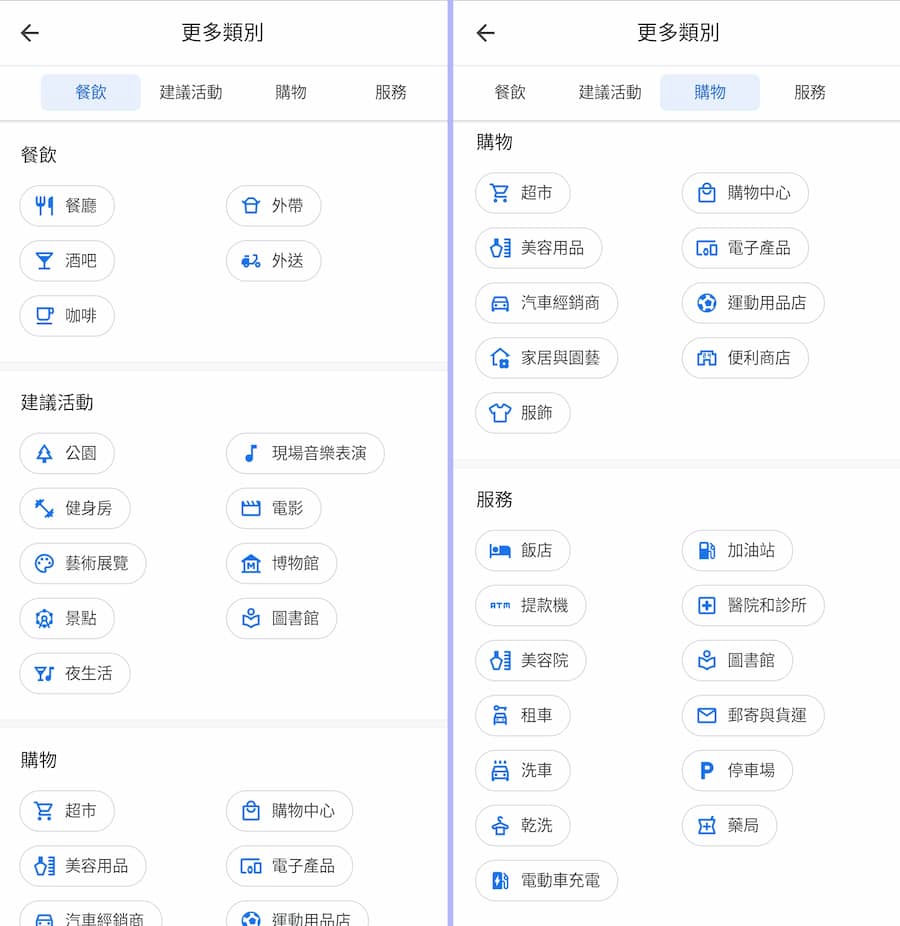
探索鄰近地區
地圖下方的【探索】功能,也能夠探索鄰近區域的景點、餐廳、機車出租行…等各式各樣的店家資料。
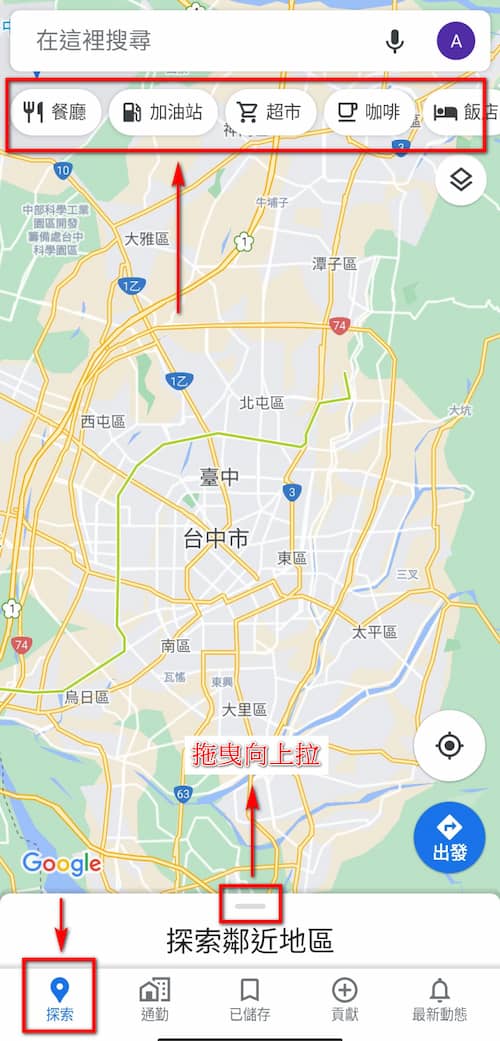
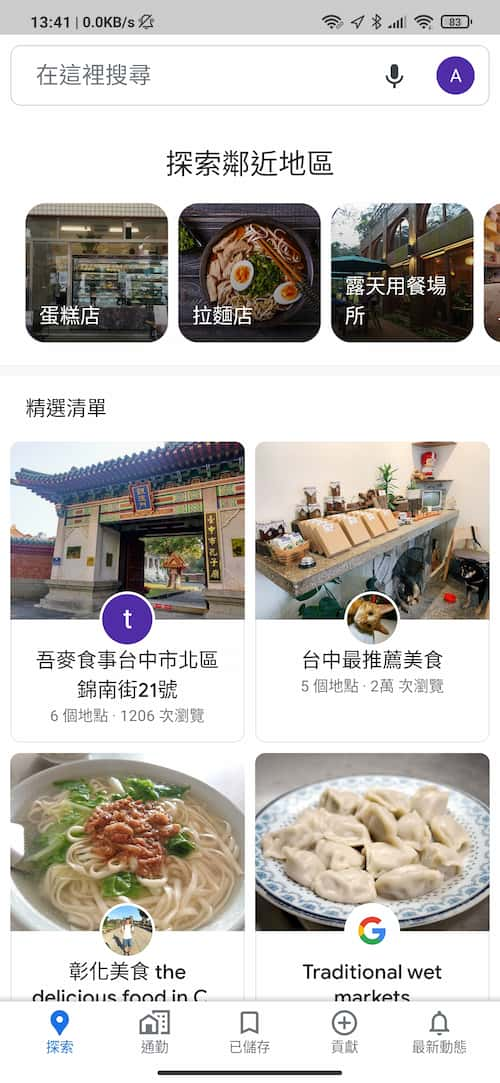
延伸閱讀:
【環島新手入門4】規劃環島路線前的思考。
總結
Google Maps算是開放軟體中,相當成熟的地圖工具。不但提供規劃路線功能,還擁有豐富的各式店家、景點,幾乎囊括生活常用地點的相關資訊。加上語音辨識輸入精準度極高,又能顯示即時路況提供參考,所以環島使用Google Maps當作地圖輔助工具,非常適合。
但是缺點也是有的,就是在一些道路重疊的高架橋、或是多重路口、高速公路路口匝道…等,不會顯示現場3D圖示指引,對於複雜些的路口,指引效果不夠。如果去到外地不熟路況的話,可能會誤判而走錯路線,這是目前需要留意的缺點。
如果是開車,途經多重繁複匝道、路口的機會更多,建議可以搭配另一套有建置3D現場圖示指引的車用導航軟體,行走高速公路的指引資訊會更清楚,而且一般還有提供定點測速照相警示功能,能減低不小心超速被開罰單的機會。
所以多準備一套導航軟體,彼此互補有無,環島旅遊就安心無虞了。









